How to use Assemble with DaVinci Resolve
Transcribe regular and multicam clips; edit in Simon Says Assemble; then bring back the timeline to Resolve, seamlessly linking clips.
A guide to roundtrip media from Resolve to Assemble, bringing back a rough cut timeline (with clips that have markers) to Resolve
What is Assemble? Text-based video editing so you can highlight the transcript text of soundbites and then drag and drop them into the desired order to form the spine of your story. Learn more.
Simon Says Assemble works with regular and multicam clips in DaVinci Resolve.
- In Resolve, export your multicam or regular clips to h264 MOV.
Make sure the start timecode of the MOV is the same as the start timecode of the multicam / regular clip. If you are on a Mac and your clips are regular clips, you can use the Simon Says extension for Resolve (Macs only currently) to import.
2. Import the h264 MOVs to Simon Says in a new project and Transcribe.
If you are on a Mac, use the Simon Says macOS application (download here) or upload the MOVs to the website and transcribe. Your transcript completes in minutes. Then make any edits and add speaker labels.
3. Launch Video Assemble Mode.
When you're done with your transcript, go back to the dashboard on the website and launch "Video Assemble Mode" to Simon Says Assemble.

4. Create a new Assemble project
You'll now be in your Assemble dashboard. Create a new Assemble project:

5. Import transcribed projects to your Assemble project
On the left-hand side, you’ll see three buttons.
- The Simon Says logo takes you back to your Assemble dashboard
- “BIN” is where all of your media will be stored. Right now it’s empty.
- “IMPORT” is where, you guessed it, you can add media from your transcription projects.
Click "IMPORT" to import the transcribed projects you did on Simon Says.

This will copy over the transcribed projects to Simon Says Assemble. What this means is any subsequent edits you do back in the transcript editor will not automatically carry over. You will need to re-import that transcript back to Simon Says Assemble.
6. Click BIN
Then click BIN to see your transcribed media and choose one to open it in the player.
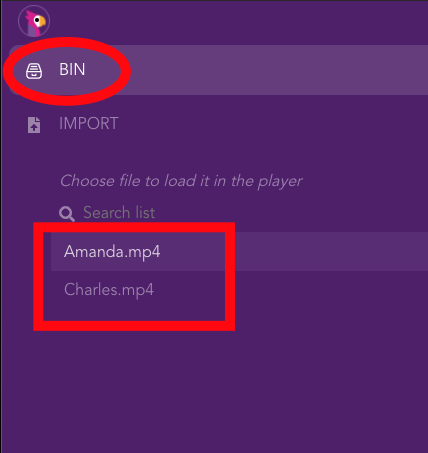
7. Select and Order Soundbites
Highlight soundbites in the transcripts and order them on the timeline forming the spine of your story.
8. Export XML for Resolve and open timeline in Resolve
Click export and choose the Resolve icon. An XML will download.
Open it in Resolve via File / Import Timeline / Import AAF, EDL, XML...

9. Resolve clip linking
Resolve will create a timeline with the sequence of clips as it was in Assemble. It will also contain markers.
These clips will appear red. Relink them to the media in your mediapool.
If you are linking to multicam, right clip on the clip and "Conform Lock with Media Pool Clip". You will need to do this one clip at a time. If they aren't linking to the multicam properly, it is because the timecode of the multicam may start at 01:00:00 and your clip on the timeline may start at 00:00:00 -- make sure the timecodes of both match.
