How to use the Simon Says Adobe Premiere Pro extension
Get started to use the Simon Says extension to transcribe, caption, translate and subtitle your Adobe clips and sequences
If you prefer to watch the video demo, see here.
Download the Simon Says extension for Adobe Premiere Pro.
Once you download it, you can access it from within Adobe Premiere Pro and in the menu: Windows / Extensions / Simon Says:

The extension is then on the Program monitor side. Login and you will see a screen like this:

How to transcribe:
- Click the + icon to create a new transcription or translation job:
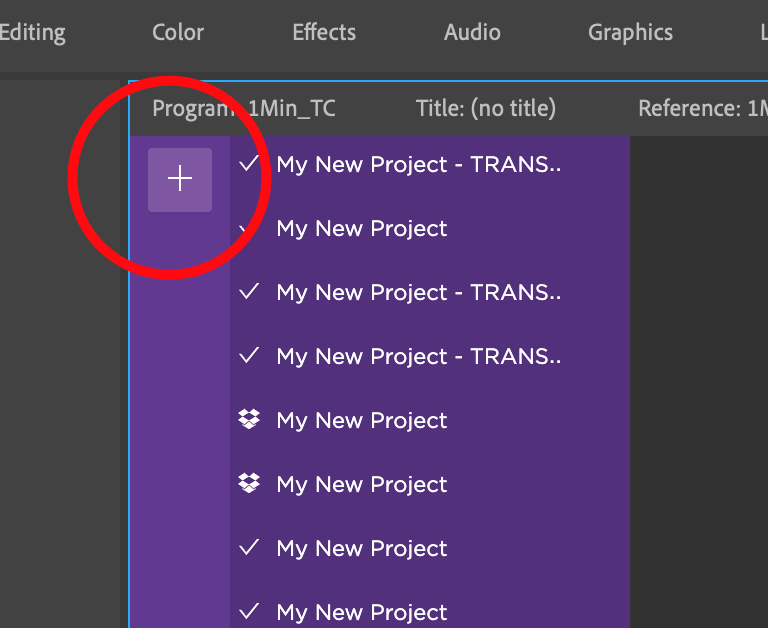
2. To transcribe clips, select the clips in your bin and then click "Import" in Simon Says.
To caption/subtitle your sequence, select the sequence in your bin and then click "Import" in Simon Says.

3. In Simon Says: choose the language of the dialogue of your clips and then click "Transcribe". All the files in your project must be the same language.
4. Next: pay. New users get 15 minutes for free. The cost is based on the duration of the media and your plan's package. Pricing details are here.
5. In minutes, your transcript is ready! Woohoo.
You can edit your transcript right from the extension. You can also add notes and bookmarks. If you want to share the project with your team, you can do this via the website: login and open your project.
6. Then click export to send either markers back to your clips or SRT subtitles to your sequence. For a preview of how subtitles will be split and look on screen, we recommend clicking Export and choosing the Visual Subtitle Editor. This takes the paragraphed text and converts it to WYSIWYG (what you see is what you get). Then edit the captions as you like and click Export again and choose SRT subtitles to send those subtitles to your bin.
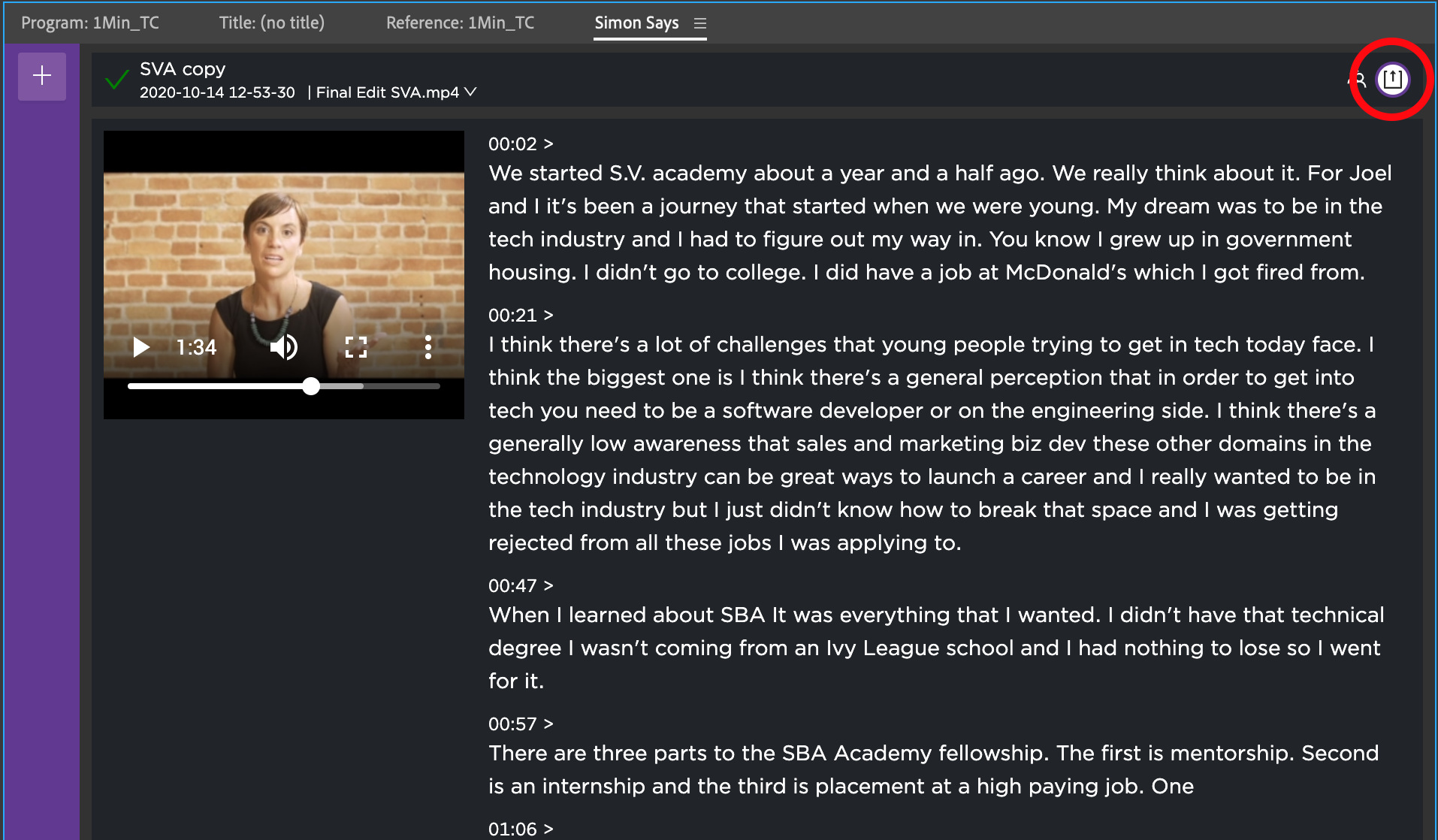
Export to markers attaches markers to clips and creates a sequence with markers:
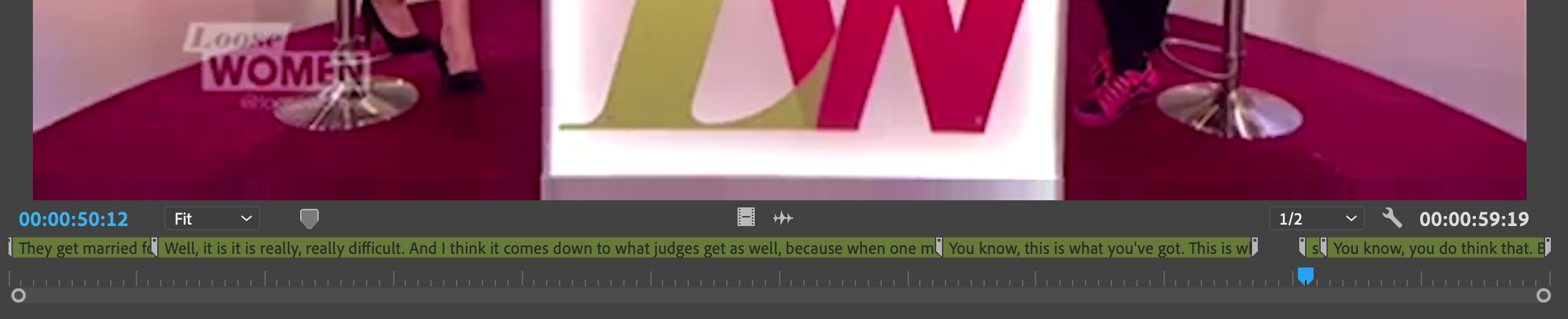
Export to SRT sends an SRT subtitle to your bin for you to drop into your sequence.
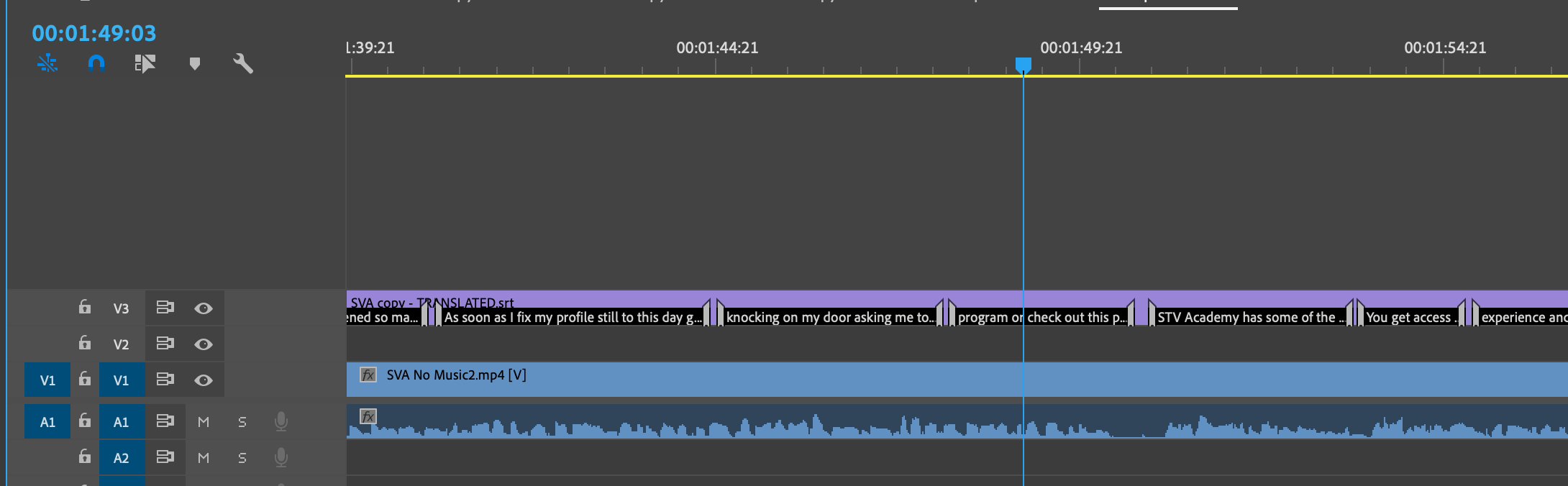
To translate:
If you have a foreign language interview or you want to subtitle your edit in a foreign language, you can do it from the export menu after you have transcribed and received your transcript. The cost is based on the duration of your media and your subscription plan's package. For subtitles, we recommend using the Visual Subtitle Editor (see step 6 above) if you want to preview and edit subtitles.
Once you translate your project, Simon Says creates a new project with an appendix "TRANSLATED" in the name. To see your translated transcripts, click the dropdown by the filename.
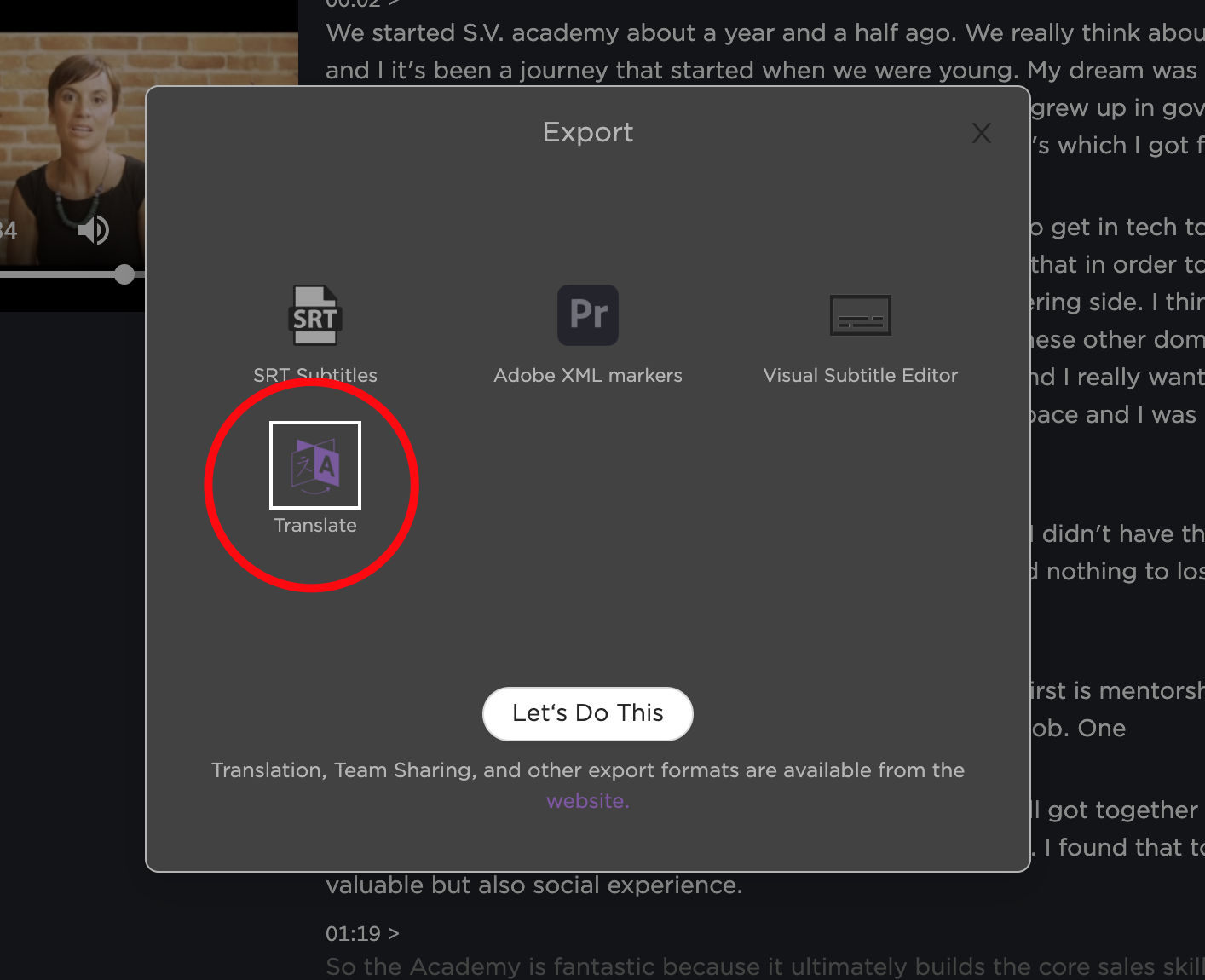
Tips:
- To transcribe sync/multicam clips: transcribe the specific source clip (typically from the dedicated audio recorder and/or of the lav/boom mic) first. Only once you have transcript markers attached to it, then create the multicam/sync.
- Mute unnecessary tracks like on-board mics and music and sound effects tracks.
- Your project is cloud-based and you can access it via Simon Says' website too
- You can share your project by logging into the Simon Says website, open your project and clicking the share icon
- Costs are detailed here: https://www.simonsaysai.com/pricing