How to import SRT files into Adobe Premiere Pro
Caption and subtitle your edit in Adobe Premiere Pro
To see how to import XML markers to Adobe Premiere Pro and Adobe Audition, see here: https://www.simonsaysai.com/help/2769987-export-xml-for-adobe-premiere-pro-markers
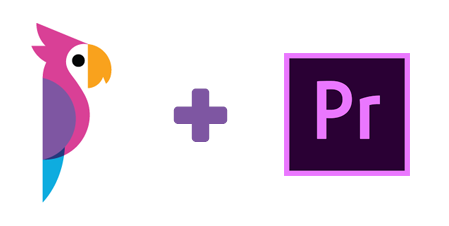
Steps to import Simon Says SRT files into Adobe Premiere Pro:
1. Upload your video to Simon Says and transcribe
2. Edit any necessary bits with our transcript editor. If you want to translate, do that here.
2b. Optional: We suggest exporting to the Visual Subtitle Editor (available via the Simon Says website). The Visual Subtitle Editor allows you to set subtitle length, preview how the subtitles will look on-screen, and make any edits.
3. Export: Subtitles > SRT
4. Unzip the file that downloads to your computer
5. Open your edited project in Adobe Premiere Pro
6. Enable Closed Caption Display in Premiere by clicking the wrench icon on the Program Monitor and select Closed Captions Display > enable.


7. Import the SRT file you had exported from Simon Says. You can do this via File > Import or just drag the SRT file to your bin.
8. Drag the subtitles to your timeline (make sure you drag it to its own track) and to the start of the edit. Subtitles will align.
9. In Program View, change the location and/or size of the subtitles as necessary
** To export burnt-in subtitles, select the option to create a Sidecar File from the export screen.
Related Help Articles:
Export for Adobe Premiere Pro
How to Export to Adobe Audition
Avid Media Composer: Import your transcript from Simon Says directly into Avid with Text Locators
Avid Media Composer's ScriptSync + Simon Says' transcription
Export burnt-in subtitles/caption in FCPX
Visual Subtitle Editor
Burned-in subtitles and timecodes