Features of the Simon Says Mac app (a visual guide)
Login to Simon Says.
The app is responsive so you can view in "thin" mode. If you see this screen and want to expand it, grab an edge.
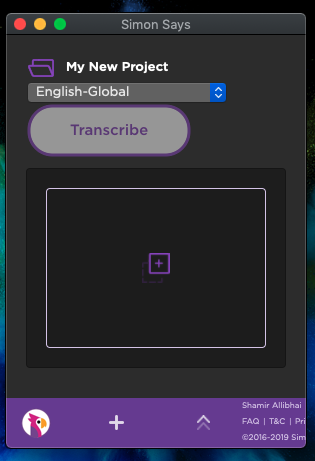
The main Simon Says screen is split into three panels. The middle panel lists your transcription projects and includes options in the footer, such as to Logout. You may need to click the >> button on the bottom left to reveal the middle panel.
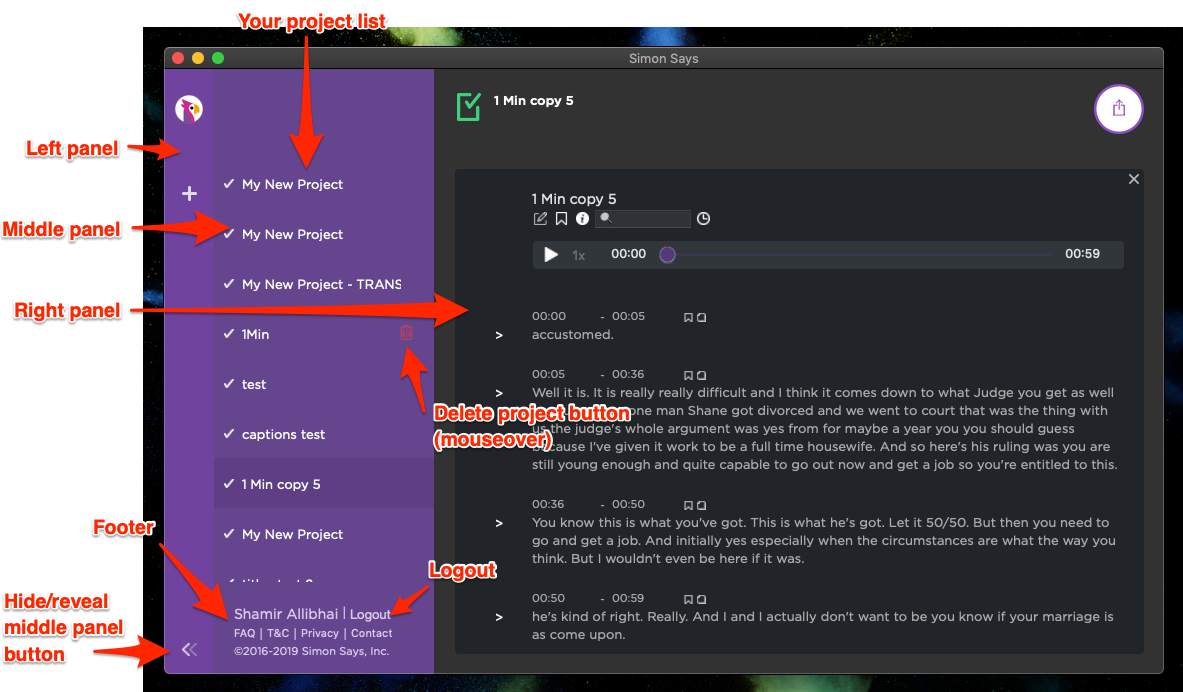
Click the + icon on the left panel to start a new transcription project.
The right panel is the project panel where you can import files or see your transcript:
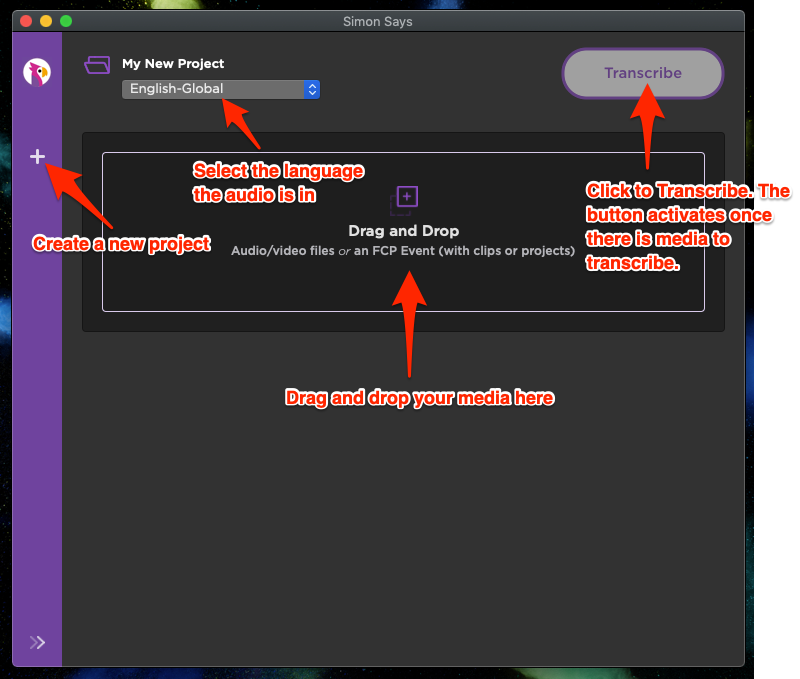
Once you receive your transcript, you will see a screen similar to this in the right panel:
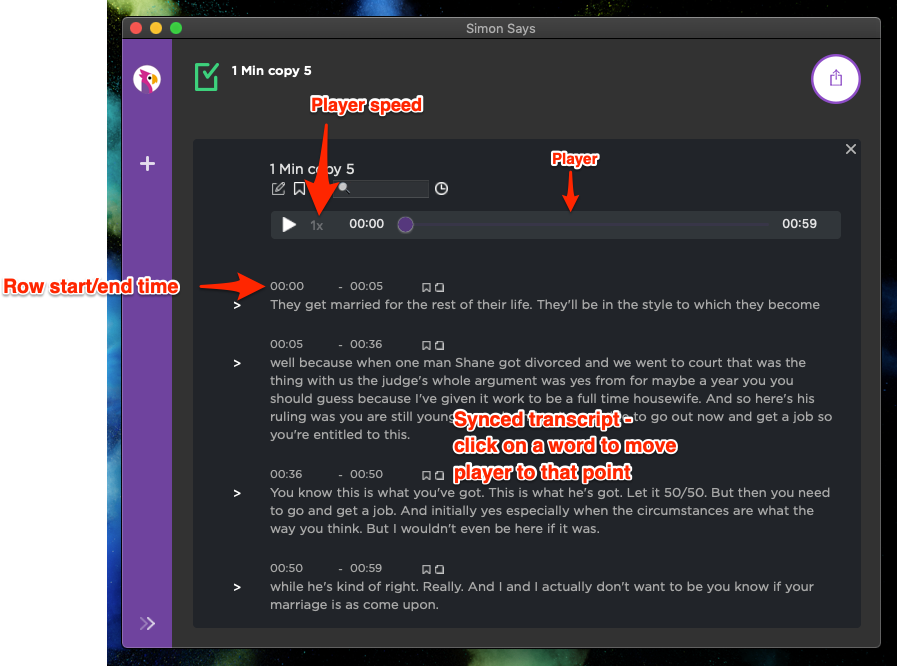
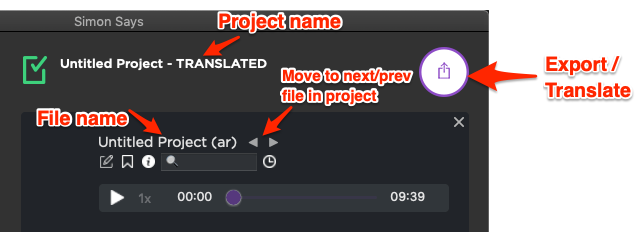
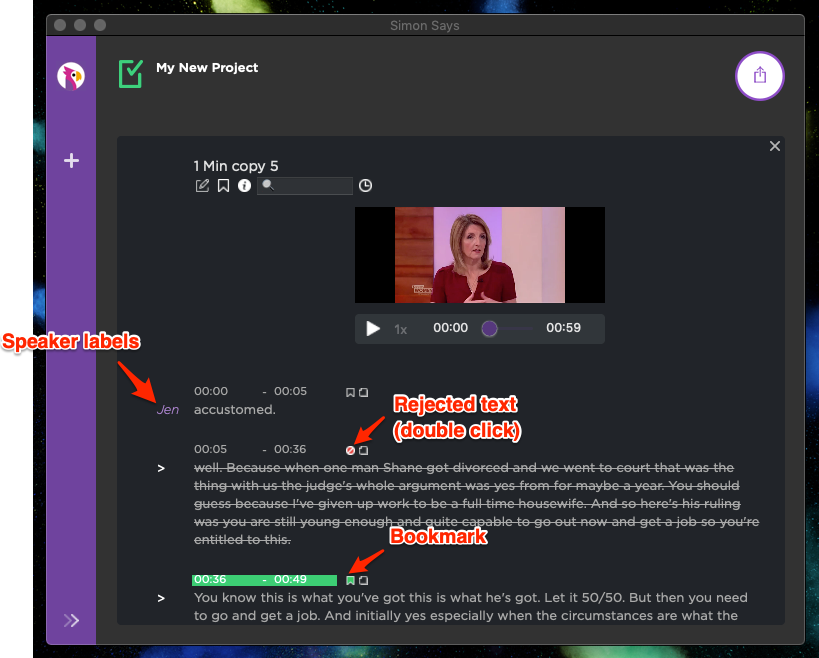
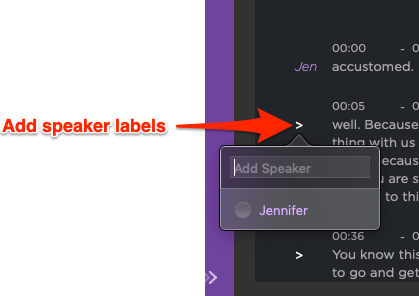
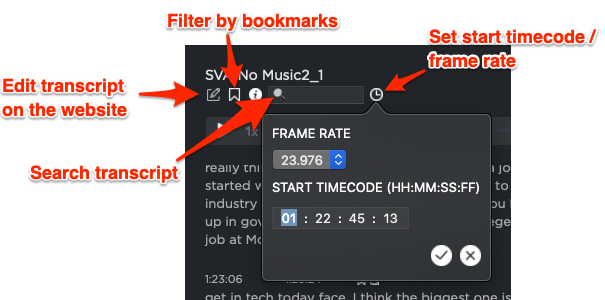
Happy transcribing!
Related Help Articles:
Steps to install/uninstall our FCP X Extension / MacOS app
How-to: getting started with the FCP X Extension (video)
Supported Imports (FCP X Ext/Mac app)
Can I translate my subtitles within the FCP Extension?
Best Practices for importing Multicam and Sync clips with the SS FCP X Extension
Export burnt-in subtitles/caption in FCPX