Avid Media Composer's ScriptSync + Simon Says' transcription
How to import a Simon Says transcript into Avid's ScriptSync
View the quick video tutorial or follow the instructions below. To view video subtitles in another language, click the settings icon in the video and select from an available language under Subtitles/CC.
For how to export for SubCap, see the video at the bottom of this page.
- Click Export from Simon Says and select the option "Avid Media Composer" and suboption "ScriptSync":
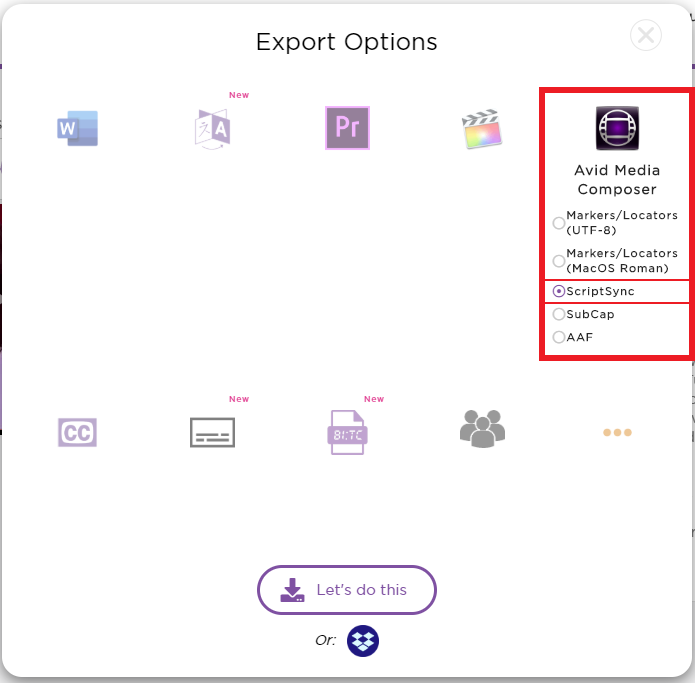
2. In Avid and from the “File” menu, click "New," then "New Script" and open the plain text file you received from Simon Says.
3. Open the Bin containing the clip(s) you want to associate with the new Script.
4. In the Script, highlight the transcription.
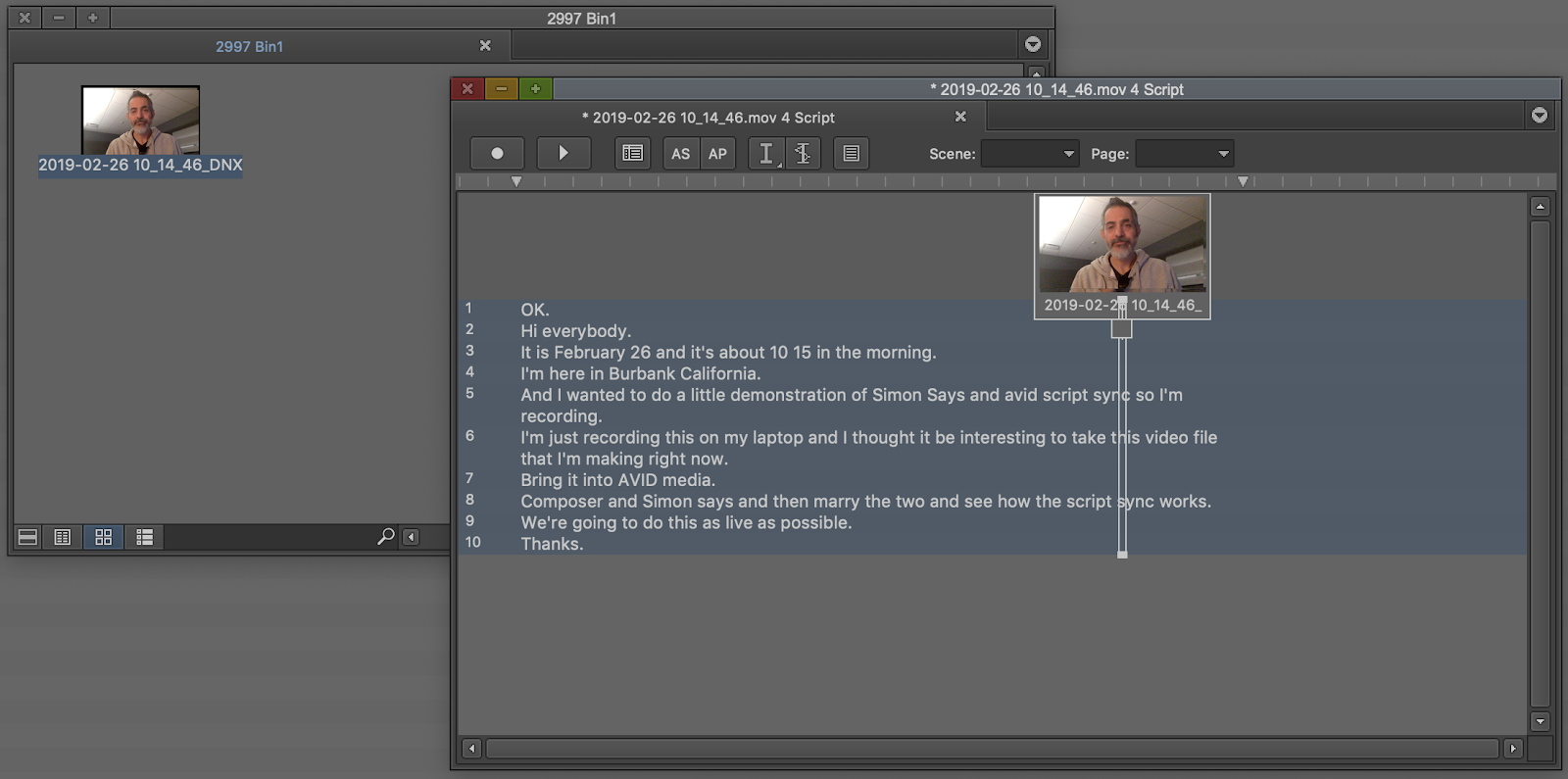
5. Drag the clip for that transcript from the bin to the script so they are linked.
6. Click the small box under the clip thumbnail:
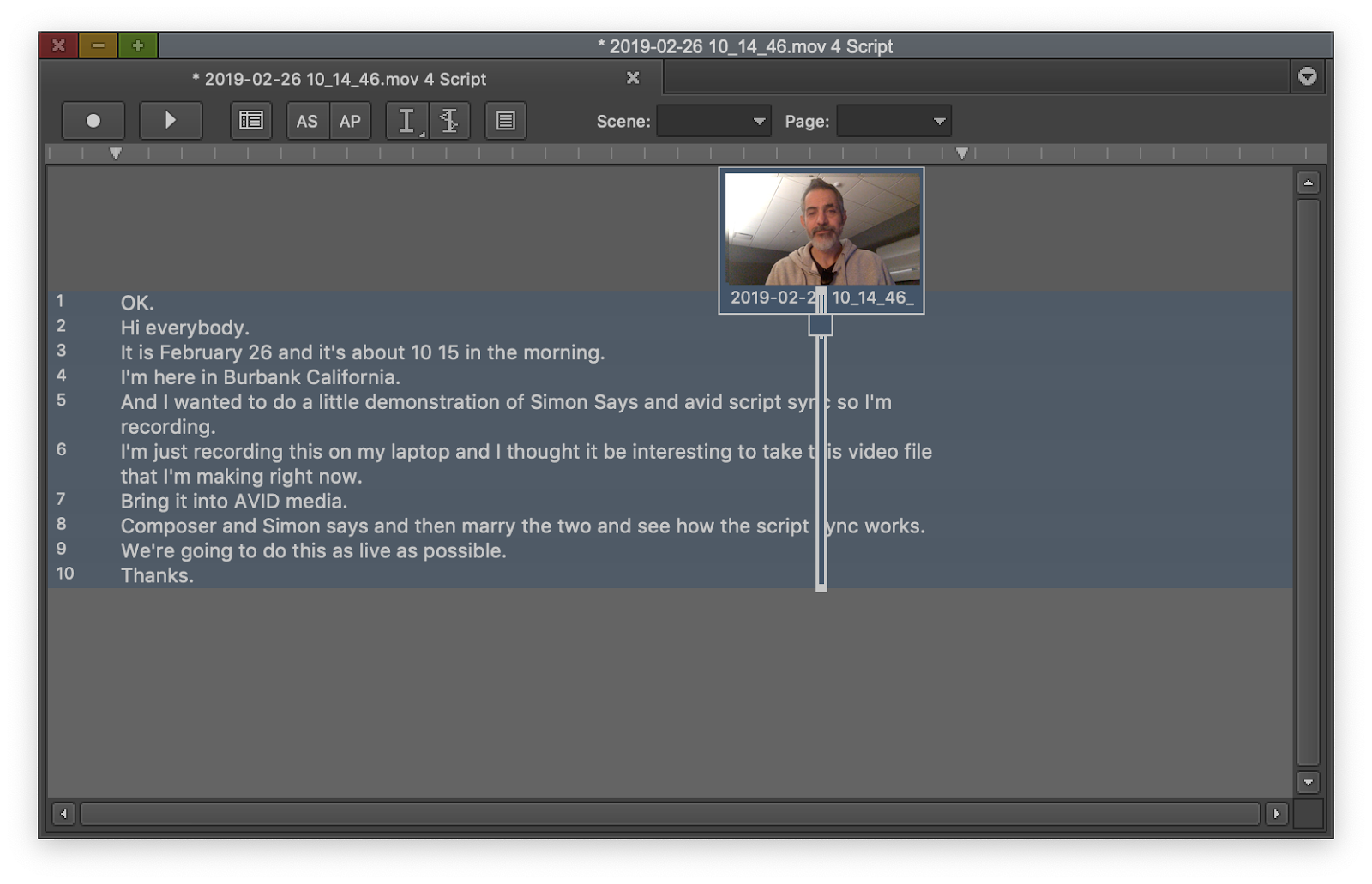
7. Go to the "Script" menu, select "ScriptSync," then "OK."
8. Avid creates sync marks for each line of text (assuming the clip has clean audio)
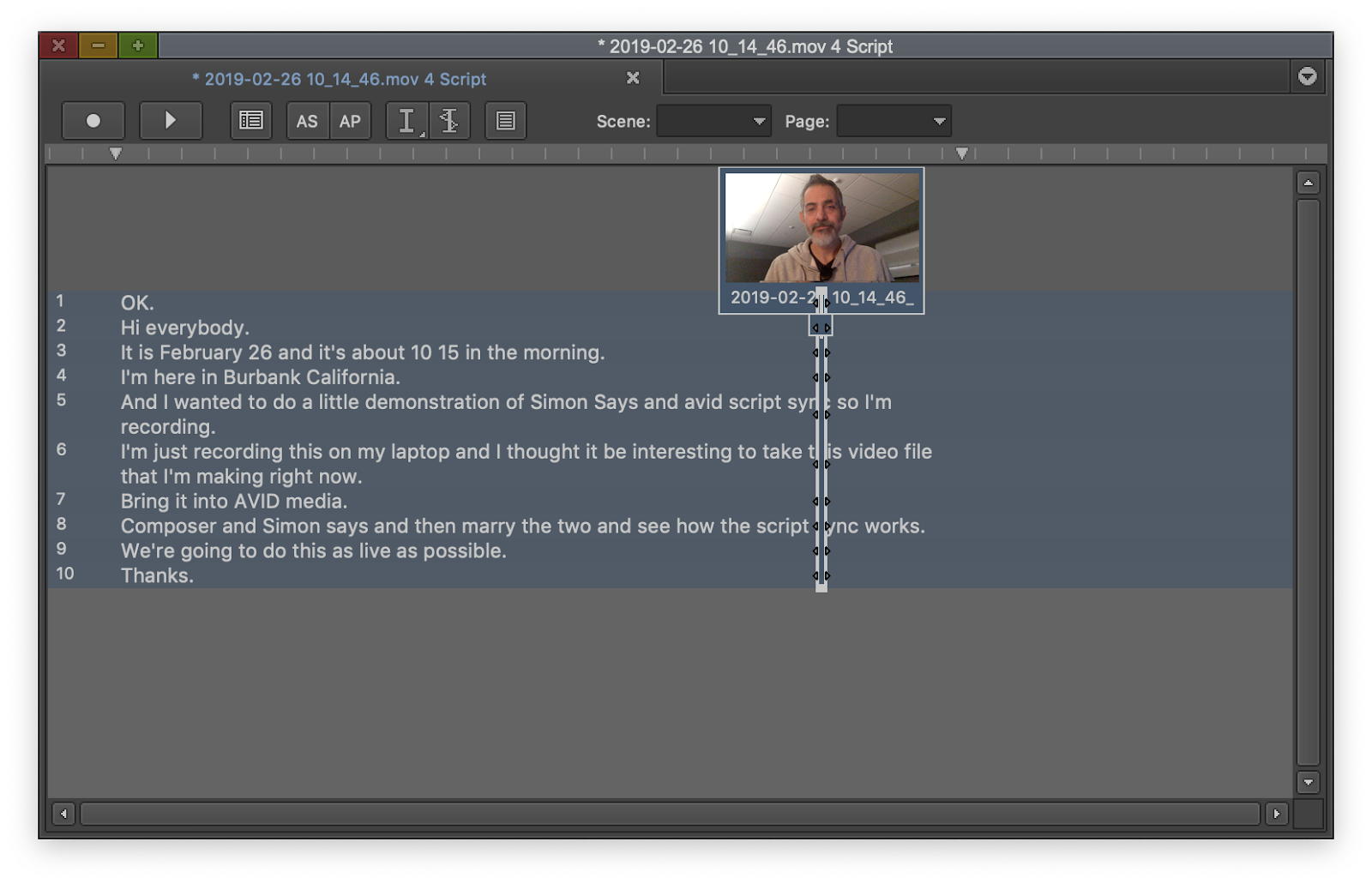
TaDa, your transcript is synced and you're ready to get back to editing.
Related Help Articles:
Avid Media Composer: Import your transcript from Simon Says directly into Avid with Text Locators
Exporting video proxies from your NLE to preserve timecode/framerate through to transcript export
How to caption Facebook videos
How to Export to Adobe Audition
How to import directly into Final Cut Pro 7
How to import into Final Cut Pro X
How to import into Pro Tools
Which formats can I export my transcript to?
Which formats/codecs do you support?